Berikut beberapa tips optimalisasi windows 7 yang bersumber dari berbagai artikel, semoga bermanfaat:
-------------------------------------------------------------------------------------
1. Hapus program atau software yang tidak pernah Anda gunakan
Komputer atau laptop baru seringkali sudah dilengkapi dengan berbagai program yang belum tentu bisa dipakai, seperti program-program versi trial atau versi terbatas yang sengaja diinstal kedalam komputer untuk Anda coba dan jika Anda suka, Anda bisa membelinya. Jika Anda tidak menyukainya, hapus saja software semacam ini. Karena software itu akan memakan resource Anda, baik di harddisk maupun memory.
Perhatikan juga aplikasi-aplikasi yang tidak pernah Anda pakai. Kita mungkin terbiasa membiarkan beberapa program yang pernah kita install di waktu yang lalu, tapi mungkin sudah tidak pernah menggunakannya lagi. Cari aplikasi semacam ini dan uninstall saja.
Periksa juga aplikasi antivirus, backup, pembaca CD, dan lain-lain. Aplikasi semacam ini biasanya dipanggil saat startup, tinggal di memory dan membuat komputer Anda terasa lambat. Jika Anda tidak membutuhkannya sebaiknya dihapus saja.
Masuk ke Control Panel -> Add or Remove Programs, uninstall program yang tidak Anda pakai.
2. Batasi program yang dipanggil saat booting / startup
Beberapa developer membuat program mereka dipanggil saat startup, supaya kita ingat untuk menggunakannya. Tapi seringkali program-program itu belum tentu berguna buat Anda. Lihat icon-icon di sebelah kanan bawah di samping jam, program aplikasi apa saja yang ada disana? Apakah Anda membutuhkannya? Jika tidak, cari settingnya supaya program tersebut tidak dipanggil saat startup.
Program yang umum dipanggil saat startup, antara lain:
- Messenger (YM, MSN, Skype)
- Antivirus
- Aplikasi touchpad (untuk laptop / notebook)
- Aplikasi terjadwal otomatis (update, backup, defrag, dll)
Cari setting di program-program itu supaya tidak dipanggil saat startup windows. Atau tekan ke: start -> ketik ‘msconfig’ di kolom search, klik tab ‘Startup’, hilangkan centang di program yang Anda ingin singkirkan dari Startup.
3. Defragment Harddisk
Jika kita sering meng-install atau menghapus program, atau memindahkan file / folder berukuran besar, maka harddisk akan meninggalkan sebagian kecil dari program dan ini bisa tersebar dimana-mana di dalam harddisk. Akibatnya ketika kita memanggil file atau program tertentu, harddisk bekerja extra untuk mencari file atau program yang diperlukan. Keadaan ini disebut dengan ‘fragmented’ atau fragmentasi.
Fragmentasi pada harddisk membuat komputer bekerja lebih keras, karena harddisk mencari data / file / program di lokasi yang terpencar-pencar. Solusinya, lakukan defragm secara berkala supaya harddisk Anda bekerja lebih efisien. Tekan Start -> ketik ‘Disk Defragmenter’ di kolom search.
4. Bersihkan harddisk
File-file yang tidak terpakai memenuhkan harddisk dan bisa membuat komputer / laptop Anda menjadi lambat. Buang file-file di recycle bin, temporary folder dan cache internet browser.
5. Hindari menjalankan banyak program dalam waktu yang bersamaan
Jika Anda tidak benar-benar perlu, jalankan sesedikit mungkin aplikasi secara bersamaan. Aplikasi yang berjalan bersama-sama (multitasking) tentu akan memakan resource lebih banyak.
6. Matikan efek-efek visual
Jika Windows 7 terasa lambat, Anda bisa mematikan beberapa efek visual. Anda mesti memilih tampilan yang bagus atau kecepatan. Jika komputer / notebook Anda dilengkapi dengan prosesor yang cepat dan memory yang besar, maka Anda tidak perlu melakukan hal ini. Tapi jika Anda tidak puas dengan performa komputer Anda, berikut ini cara mematikan efek visual:
- Buka Performance Information and Tools dengan cara, tekan Start – Control Panel, di search box (kotak pencarian) masukan Performance Information and Tools, dan pilih Performance Information and Tools dari hasil pencarian
- Pilih Adjust visual effects, klik tab Visual Effects, dan klik Adjust for best performance dan kemudian klik OK. Atau Anda bisa memilih Let Windows choose what’s best for my computer, supaya tampilannya tidak terlalu turun drastis.
7. Lakukan restart
Jika Anda jarang mematikan komputer / notebook Anda, lakukan Restart secara periodik. Beberapa orang lebih suka mematikan laptop melalui hibernate atau standby, supaya jika ingin menggunakannya lagi, laptop bisa dinyalakan lebih cepat. Tapi cara itu akan menumpuk data di memory, sehingga laptop makin lama, makin terasa lambat. Jika Anda termasuk golongan ini, lakukan Restart lebih sering.
8. Cek virus dan spyware
Virus dan spyware seringkali juga menyebabkan komputer terasa lambat, karena virus dan spyware biasanya dipanggil pada saat booting dan tinggal di memory. Bahkan beberapa virus sengaja memenuhi memory Anda dan memperlambat kerjanya.
Gunakan antivirus dan antispyware untuk men-scan komputer Anda.
9. Tambahkan memory & kecepatan prosesor Anda
Jika Anda merasa telah melakukan langkah-langkah 1 sampai 7 dan tetap merasa lambat. Anda perlu memeriksa spesifikasi laptop / komputer Anda. Apakah spesifikasinya sudah memenuhi spesikasi yang direkomendasikan oleh Microsoft? Jika ternyata spesifikasi Anda masih belum memenuhi, upgrade memory Anda atau upgrade komputer Anda dengan Prosesor yang lebih cepat.
10. Matikan Service yang tidak diperlukan
Banyak Service di Windows 7 yang tidak setiap hari kita perlukan. Services semacam ini sebaiknya di nonaktifkan. Me-nonaktifkan service yang tidak diperlukan dapat meningkatkan kecepatan booting system. Ada dua macam pilihan untuk menonaktifkan service, yang pertama adalah menonaktifkan total (disable), yang kedua adalah men-set-nya menjadi manual. Cara yang kedua ini lebih aman, karena Anda dapat mengaktifkannya sewaktu-waktu Anda perlu.
Services dibawah ini dapat di non-aktifkan (set menjadi manual):
- Application Experience
- Computer Browser (Jika Anda tidak bekerja dalam jaringan)
- Desktop Window Manager Session Manager (Jika Anda tidak menginginkan Efek Aero)
- Diagnostic Policy Service
- Distributed Link Tracking Client
- IP Helper
- Offline Files
- Portable Device Enumerator Service
- Print Spooler (Jika Anda tidak punya printer)
- Protected Storage
- Remote Registry (Non-aktifkan untuk meningkatkan keamanan)
- Secondary Logon
- Security Center
- Server (Jika Anda tidak menjalankan jaringan komputer)
- Tablet PC Input Service
- TCP/IP NetBIOS Helper
- Themes ( Jika Anda menggunakan Classic Theme)
- Windows Error Reporting Service
- Windows Media Center Service Launcher
- Windows Search (Jika Anda jarang menggunakan fasilitan Search)
- Windows Time (Jika Anda tidak ingin penunjuk waktu di komputer di update secara otomatis melalui internet)
Ikuti petunjuk dibawah ini untuk menon-aktifkan Service (set Service ke manual):
- Buka Control Panel -> klik Administrative Tools -> Services. Atau tekan Start, ketikkan service.msc di kolom search, tekan Enter.
- Jika ada pemberitahuan dari UAC, tekan Continue, dan jika diperlukan masukan password administrator
- Klik kanan pada Service yang ingin Anda ubah statusnya, klik Properties.
- Sekarang Anda bisa mengeset Service yang Anda inginkan menjadi Manual.
- Tekan OK, kemudian lakukan Reboot.
11. Sesuaikan jumlah Core Prosesor
Windows 7 hanya menggunakan satu macam Core untuk proses booting. Dengan mengubah jumlah Core yang digunakan, Anda dapat mengurangi waktu booting.
- Tekan Start dan masukan msconfig di kolom Run
- Klik tab Boot dan klik Advanced options
- Cek jumlah Core prosesor Anda, dan masukan jumlahnya ( biasanya 2, 4 atau 8 )
- Klik OK dan Apply, kemudian Reboot
12. Mempercepat waktu Kill Processes
Shutdown Windows 7 lebih cepat dibandingkan Vista maupun XP, namun ini dapat ditingkatkan lagi dengan cara melakukan perubahan di Registry untuk mengurangi waktu tunggu yang diperlukan untuk melakukan Kill Processes
- Klik Start, ketik regedit dan tekan Enter
- Masuk ke HKEY_LOCAL_MACHINE\SYSTEM\CurrentControlSet\Control
- Di jendela kanan, klik kanan di WaitToKillServiceTimeOut dan klik Modify
- Defaultnya adalah 12000 (12 detik), tapi Anda dapat mengubahnya menjadi lebih cepat, masukan angka 2000-20000 (2-20 Detik)
- Klik OK dan Reboot
------------------------------------------------------------------------------------------------
Tips yang dapat mempercepat kinerja windows 7 tanpa memerlukan banyak waktu untuk mengkonfigurasikannya :
1. Singkirkan Font yang tidak digunakan. Kecuali anda bekerja di bagian percetakan, ada banyak sekali font yang tidak digunakan namun tetap di load saat anda menggunakan Windows 7. Hal ini menyebabkan berkurangnya kapasitas memory kosong yang sebenarnya dapat digunakan oleh proses lain. Untu menyingkirkan font yang tidak digunakan, ikuti langlah-langkah di bawah ini.
o Buat folder baru sebagai folder backup font.
o Buka control panel dan lanjutkan dengan membuka folder fonts.
o Pilih font yang tidak biasa anda gunakan dan pindahkan ke folder backup yang telah anda buat tadi. Jangan menghapus font yang tidak anda gunakan karena mungkin pada saat yang lain anda membutuhkannya. Jika ingin mengaktifkan font yang telah anda pindah, hanya perlu mengembalikannya ke folder semula.
2. Percepat waktu booting. System windows 7 akan booting lebih cepat jika anda menggunakan tips berikut ini.
o Klik start, lanjutkkan dengan mengetik msconfig pada Start Search dan tekan tombol enter.
o Klik tab Boot dan pergi ke bagian Advanced Options.
o Ketik jumlah nomor processor yang digunakan saat proses pada kolom Number of Processors.
o Klik Apply dan restart system untuk melihat efeknya.
3. Nonaktifkan System Sound. Jika anda tidak tertarim menggunakan system sound, anda dapat menonaktifkannya dengan melakukan langkah di bawah ini. Hal ini akan mempercepat proses saat loading system.
o Klik start, lanjutkkan dengan mengetik mmsys.cpl pada Start Search dan tekan tombol enter.
o Buka tab Sound dan pilih No Sound pada pilihan yang ada.
o Klik Apply untuk mengaplikasikannya dan restart Windows 7 anda.
4. Nonaktifkan Index Search di Windows 7.
o Klik start, lanjutkkan dengan mengetik services.msc pada Start Search dan tekan tombol enter.
o Cari Windows Search, klik kanan dan kemudian dan nonaktifkan service tersebut.
5. Nonaktifkan Service yang tidak digunakan. Beberapa service windows masih berjalan pada system meskipun kita sendiri tidak memerlukannya. Hal ini akan memakan memory yang sebenarnya dapat digunakan untuk proses lain yang lebih penting. Untuk menonkatifkan service yang tidak digunakan, ikuti petunjuk berikut ini.
o Buka Start menu, All Programs dan kemudian lanjutkan ke Administrative Tools Options. Pilihan ini mungkin tidak ada jika anda login sebagai Guest, bukan sebagai admin.
o Klik tab Advanced dan lihat nama service yang ada pada bagian bawah.
o Hilangkan tanda check-box pada service yang tidak digunakan dan biarkan service yang masih anda gunakan.
o Restart windows 7 untuk melihat efeknya.
6. Kurangi Start-up Windows 7. Banyak apliaksi yang di-load secara otomatis oleh windows padahal anda sendiri jarang menggunakannya. Untuk menonaktifkan Start-up program, ikuti langkah berikut ini.
o Klik start, lanjutkkan dengan mengetik msconfig pada Start Search dan tekan tombol enter.
o Buka tab Startup.
o Nonaktifkan start-up aplikasi yang tidak digunakan dan restart windows 7 anda.
------------------------------------------------------------------------------------------------
Cara Cerdik Mempercepat Windows XP, Windows Vista, Dan Windows 7 Beta
Setelah beberapa lama Anda merasa sistem windows Anda berjalan pelan? banyak hal yang mungkin menyebabkannya, mulai dari virus, program, setting, dan lain sebagainya. namun jika melambatnya kinerja komputer anda sudah mulai mengganggu silahkan coba langkah-langkah di bawah ini.
1. – Disable Stratup programs
Startup program adalah program yang akan berjalan otomatis saat komputer di re-boot, item start-up lebih atau tidak di inginkan dapat memperlambat booting komputer Anda. jika Anda tidak yakin tentang sebuah item strat-up tidak masalah disable saja, jika semua berjalan lancar biarkan namun jika terjadi error kembalikan ke setting semula.
untuk melakukannya ikuti langkah berikut:
buka run menu:
start>run>
lalu ketikan msconfig dan tekan enter.
Pada System Configuration Utility windows klik pada tab startup.
yang perlu anda lakukan selanjutnya hanyalah me-uncheck (menghilangkan tanda centang) pada item yang tidak di inginkan. item-item seperti realmedia, quicktime dan sejenisnya tidak Anda butuhkan. tidak di rekomendasikan untuk mendisable antivirus Anda.
selanjutnya Anda diminta untuk merestart komputer Anda, saat restart selesai pada jendela yang muncul beri tanda centang pada “dont show….” lalu tekan ok.
2. -Singkirkan Spyware, Adware, dan Malware
Apakah komputer Anda sudah di Scan Spyware, Adware, Malware dan program hama lainnya? program-program ini dapat mengurangi kinerja komputer Anda secara dratis. jika Anda belum melakukan scan sebaiknya gunakan Anti spyware gratis seperti spyware terminator.
3. -Optimalkan setting tampilan
menampilkan seluruh effect visual akan memakan resources(sumberdaya) komputer Anda. untuk mengoptimalkan :
klik kanan di my computer>pilih properties
atau bisa juga start>control panel>system
selanjutnya klik pada tab Advanced
pada kotak Performance klik setting
hilang kan tanda centanga pada semua kecuali”
Show shadows under menus
Show shadows under mouse pointer
Show translucent selection rectangle
Use drop shadows for icons labels on the desktop
Use visual styles on windows and buttons
jika sudah klik OK.
4. – Mepercepat browsing file
Munkin ada yang memperhatikan saat kita membuka windows explorer terdapat sedikit delay. hal ini di karenakan Windows XP secara otomatis mencari file dan printer jaringan setiap kali kita membuka Windows Explorer. untuk mempercepat kecepatan browsing file :
buka windows explorer> menu tools>folder options
pada tab view, hilangkan tanda centang pada Automatically search for network folders and files
klik OK
5. – Mengatur ukuran Page File
Secara default ukuran Page file tidaklah tetap. Windows harus merubah ukurannya setiap kali lebih banyak space di butuhkan. dan ini memakan kinerja PC. jadi sebaik nya batasi jumlah page file, ikuti langkah berikut:
klik kanan My Computer>pilih properties
klik pada Advanced tab
klik pada tombol Settings pada bagian Performance
klick Advanced tab
pada bagian Virtual Memory klik tomnol Change>
klik drive C: (atau drive lain tempat page file di simpan)>
pilih Custom Size, dan masukan nilai yang sama untuk Initial size dan Maximum size
jika anda memiliki RAM kurang dari 512MB, biarkan page
file dalam ukuran default. jika Anda memiliki RAM 512MB atau lebih, ubah dengan rasio 1:1 antara ukuran page file dengan
ukuran memory fisikal(memory sebenarnya).
klik Set, lalu OK
6. -Mematikan system Service yang tidak di butuhkan
klik strat>run>
ketikan msconfig lalu enter.
pilih tab services.
selanjutnya hilangkan tanda centang pada:
Indexing service, service ini mengindex data pada hardisk untuk mempercepat proses pencarian. bagi anda yang jarang melakukan searching file matikan saja service ini.
Error reporting Service, service ini hanya menampilkan pesan bahwa sebuah program error dan menanyakan apakah akan memberitahukan error tersebut ke microsoft atau tidak.
TCP/IP NetBIOS helper, jika anda tidak terhubung kejaringan maikan saja service ini.
Remote registry, memungkinkan remote user mengubah registry di komputer anda, mematikan fungsi ini juga meningkakan keamanan windows anda.
Remote dekstop, bagi yang tidak menggunakan remote matikan saja fungsi ini.
Secondary logon, jika komputer anda hanya memiliki satu user matikan saja service ini.
System restore, mencatat perubahan pada windows anda dan lebih banyak gak ke pake.
Portable media serial number, jika anda tidak memiliki media tipe ini matikan saja.
security center, service yang di luncurkan sejak XP sp2 yang memonitor apakah anti virus, firewall, atau automatic update berjalan dengan lancar
automatic updates, otomatis meng-update windows bagi yang pake windows bajakan matiin aja.
wireless zero configuration, bagi yang tidak menggunakan koneksi wireless matikan saja service ini
windows time, me-sinkronasi waktu di komputer anda dengan jaringan, matikan saja.
Fast user switching
system event notification
jika sudah tekan ok dan restart, saat selesai restart beri tanda centang pada “dont show..” lalu tekan ok.
7. -Uninstall program yang tidak terpakai
buka start>controlpanel> add or remove program>
lalu uninstall program-program yang jarang anda gunakan atau bahkan tidak pernah di gunakan.
8. -Bersihkan registry dari register tak berguna
untuk melakukan ini jauh lebih mudah menggunakan program khusus,anda bisa menggunakan program gratis ccleaner atau Advanced system care.
9. -Registry defrag
setelah registry bersih saatnya untuk me-compact-kannya agar lebih lansing dan kinerja komputer menjadi lebih cepat. sama dengan diatas, gunakan freeware seperti advanced system careuntuk melakukan ini.
8. -Bersihkan hardisk anda
saya pernah sedikit membahas tentang pengaruh jumlah data dan kinerja hardisk dalam post tentang ultimate defrag (atau belum ya?), ya udah skip, dengan hardisk yang bersih system dapat bekerja lebih cepat karena file-file berpeluang mendapat bagian yang lebih cepat pada hardisk. ada dua cara satu manual, yang satu pake program. jika pake program bisa menggunakan freeware advanced system care.
untuk manual:
klik kanan pada harddisk>pilih properties>pada tab general>klik disk cleanup
pilih tanda centang pada file-file yang telah di hapus lalu tekan next.
9. -Defrag hardisk anda
mudahnya defrag adalah menyusun kembali urutan data yang berantakan pada sector hard disk, dengan data yang tersusun rapi proses pembacaan data akan lebih cepat. untuk melakukannya bisa menggunakan tool bawaan windows atau program lain seperti Ultimate defrag 2008.
untuk menggunakan tools bawaan windows:
start>all program>accesories>system tools> disk defragmenter
pilih drive, klik analyze untuk melihat tingkat fragmentasi data, atau defragment untuk mendefrag drive.
10. -Mengaktifkan Direct Memory Access (DMA)
klik kanan pada my computer>pilih properties>klik tab hardware>klik tombol device manager>
pada device manager pili IDE ATA/ATAPI controllers> lalu double klik pada Promary IDE Channel (tergantung posisi hardisk Anda di motherboard)>
Pada Tab Advanced Setting ubah transfer ,mode menjadi ‘DMA if available’ lalu klik ok.
hah, selesai sudah. dah lama gak bikin post panjang kayak gini.. semoga berguna dan salam sukses.
------------------------------------------------------------------------------------------------
Rahasia dan Trik Mempercepat Windows 7
pertama buka notepad...
terus pastein kode dibawah ini :
# Windows Registry Editor Version 5.00
[HKEY_CURRENT_USER\Software\Microsoft\Windows\Curre ntVersion\Policies\Explorer]
"NoLowDiskSpaceChecks"=dword:00000001
"LinkResolveIgnoreLinkInfo"=dword:00000001
"NoResolveSearch"=dword:00000001
"NoResolveTrack"=dword:00000001
"NoInternetOpenWith"=dword:00000001
[HKEY_CLASSES_ROOT\AllFilesystemObjects\shellex\Con textMenuHandlers\Copy To]
@="{C2FBB630-2971-11D1-A18C-00C04FD75D13}"
[HKEY_CLASSES_ROOT\AllFilesystemObjects\shellex\Con textMenuHandlers\Move To]
@="{C2FBB631-2971-11D1-A18C-00C04FD75D13}"
[HKEY_CURRENT_USER\Control Panel\Desktop]
"AutoEndTasks"="1"
"HungAppTimeout"="1000"
"MenuShowDelay"="8"
"WaitToKillAppTimeout"="2000"
"LowLevelHooksTimeout"="1000"
[HKEY_LOCAL_MACHINE\SYSTEM\CurrentControlSet\Contro l]
"WaitToKillServiceTimeout"="1000"
[-HKEY_LOCAL_MACHINE\SOFTWARE\Microsoft\Windows\Curr entVersion\Explorer\RemoteComputer]
[HKEY_CLASSES_ROOT\*\shell\runas]
@="Take Ownership"
"NoWorkingDirectory"=""
[HKEY_CLASSES_ROOT\*\shell\runas\command]
@="cmd.exe /c takeown /f \"%1\" && icacls \"%1\" /grant administrators:F"
"IsolatedCommand"="cmd.exe /c takeown /f \"%1\" && icacls \"%1\" /grant administrators:F"
[HKEY_CLASSES_ROOT\Directory\shell\runas]
@="Take Ownership"
"NoWorkingDirectory"=""
[HKEY_CLASSES_ROOT\Directory\shell\runas\command]
@="cmd.exe /c takeown /f \"%1\" /r /d y && icacls \"%1\" /grant administrators:F /t"
"IsolatedCommand"="cmd.exe /c takeown /f \"%1\" /r /d y && icacls \"%1\" /grant administrators:F /t"
udah gitu loe save as dengan nama file : cepat.reg simpen aja di desktop
udah gitu double klik aja file cepat.reg
terus restart komputer loe ya!, dijamain OS windows 7 kamu akan lebih cepat..
------------------------------------------------------------------------------------------------
Berpindah Window Lebih Cepat
Disable Minimize-Maximize animation dapat membuat PC Anda bekerja lebih cepat. Caranya sangat mudah:
1. Klik Start dan ketikkan “SystemPropertiesPerformance“
2. Klik tab Visual Effects
3. Hilangkan centang pada “Animate windows when minimizing and maximizing” lalu klik OK.
Mempercepat Waktu Booting Windows 7
Windows 7 hanya menggunakan satu core saja untuk melakukan booting. Dengan menambah jumlah core yang digunakan, Anda dapat mempersingkat waktu booting:
1. Klik Start dan kemudian ketikkan “msconfig” pada bagian search programs and files.
2. Klik pada tab “Boot” dan klik pada “Advanced options”.
3. Cek pilihan “Number of processors” dan tentukan berapa yang Anda inginkan sesuai dengan yang dimiliki PC Anda (biasanya 2, 4 atau 8).
4. Klik “OK” dan “Apply”.
5. Reboot.
Menghapus Font Yang Tidak Diperlukan
Font, khususnya TrueType fonts menggunakan cukup banyak system resources. Untuk kinerja yang optimal, pangkas jumlah font di PC Anda dan gunakan yang memang Anda perlukan saja dan font-font yang kemungkinan diperlukan oleh suatu aplikasi.
• Buka Control Panel
• Buka folder Fonts
• Pindahkan font yang tidak ingin Anda gunakan ke direktori sementara (misalnya C:/BACKUPFONTS), mungkin suatu saat Anda meninginkannya lagi. Semakin banyak font yang dibuang, semakin banyak system resources yang Anda dapatkan.
Mempercepat Shutdown Windows 7
Shutdown Windows 7 lebih cepat dari Vista ataupun XP, namun Anda masih bisa meningkatkan kecepatnnya dengan melakukan sedikit perubahan pada registry yang mengurangi waktu tunggu Windows untuk mematikan berbagai proses yang ada:
• Klik Start dan ketikkan regedit lalu tekan enter.
• Buka HKEY-LOCAL_MACHINESYSTEMCurrentControlSetControl
• Klik kanan pada WaitToKillServiceTimeOut dan rubah nilainya menjadi lebih kecil.
• Defaultnya adalah 12000 (12 detik) namun Anda bisa memperkecil angka ini.
• Klik OK dan reset PC Anda.
Membuat hotspot Wi-Fi di Windows 7
Ingin membuat Hotspot area di rumah, kost atau bahkan kantor dan tidak punya Wireless Router device? Jangan kawatir, jika kamu menggunakan Windows 7 dan PC atau laptop-mu di lengkapi dengan Wireless Adapter kamu dapat memanfaatkannya untuk dijadikan Wirelesss Router. Bagaimana tu caranya? Gampang, pertama download aplikasi Connectify di sini http://www.connectify.me/ selanjutnya nanti akan penulis jelaskan bagaimana menggunakannya.
Sebelum kita membahas bagimana melakukan pengaturan aplikasi tersebut, penulis ingin sedikit mengulas bagaimana cara kerja aplikasi tersebut. Connectify sendiri sebenernya memanfaatkan sebuah kelebihan dari Windows 7 yang di sebut dengan Microsoft Virtual Wifi Miniport Adapter. Jika laptop atau PC kamu sudah di lengkapi dengan Wireless Adapter otomatis Windows 7 akan menciptakan sebuah Virtual WiFi Adapter seperti terlihat pada gambar di bawah ini. Sejak penulis mengetahui fitur ini, waktu itu masih Windows 7 Beta penulis juga sempat kepikiran “wah kalau begitu bisa memanfatkan Microsoft Virtual Wifi Miniport Adapter sebagai Bridge Network atau Access point ” eh taunya tidak lama setelah itu muncul aplikasi Connectify ini
Karena Connectify memanfaatkan Microsoft Virtual Wifi Miniport Adapter dan tidak menggunakan Wireless adapter. Kamu tetap bisa menggunakan Wireless adapter untuk konek ke Wireless Router Device dan menggunakan Connectify sebagai Wi-Fi Hotspot tanpa saling menganggu.
Mulai sekarang tidak susah lagi untuk sharing internet di rumah atau kost, kamu bisa konek ke internet melalui ISP kesayanganmu, kemudian kamu tinggal mengaktifkan aplikasi ini selanjutnya teman-teman atau saudara kamu dapat konek ke komputermu.
Oh ya mungkin ada sedikit ide jahil nie, jika kamu dan teman-temanmu pergi ke café yang menawarkan Wi-Fi Hotspot gratis tetapi pihak café menerapkan hanya satu User untuk satu meja atau juga ketika kamu pergi ke kampus temanmu dimana untuk mengkases internet menggunakan nomor induk mahasiswa sebagai User, otomatis kamu tidak bisa kases internet karena kamu bukan mahasiswa di situ, untuk mengatasi hal tersebut kamu bisa meminta temenmu untuk mengkatifkan Connectify selanjutnya kamu bisa konek ke internet melalui laptopnya. Asyik bukan? J
Oke, selanjutnya penulis akan menjelaskan cara pangaturan Connectify ini, pada contoh ini penulis konek ke internet dengan menggunakan Wireless adapter dan kemudian mensharingnya menggunakan Connectify.
1. Setelah kamu mendownload dan menginstallnya selanjutnya Connectify akan memunculkan sebuah Wizard untuk melakukan pengaturan, muncul halaman Welcome langsung klik tombol Next.
2. Kemudian muncul halaman Network Name, Network name di sini adalah Service set identifier (SSID) atau mudahnya sebagai nama Access Point kamu. Ketikan nama SSID nya “andec-wifi” kemudian klik tombol Next.
3. Muncul halaman Password, password disini berfungsi untuk melindungi agar tidak sembarang orang bisa konek ke jaringamu, jadi untuk dapat konek ke Wi-Fi Hotspot-mu selain mengetahui SSID juga harus mengetahui password-nya. Masukan password “makanpagi” kemudian klik tombol Next.
4. Muncul halaman Share Connection, di sini kamu harus menentukan jaringan mana yang akan di pakai untuk akses internet. Karena penulis konek ke Wireless Router menggunakan Wireless Adapter saya pilih WLAN kemudian klik tombol Next.
5. Muncul halaman Complete, centang Start Hotspot after closing wizard untuk mengkatifkan Wi-Fi Hostpot secara langsung, kemudian klik tombol Next.
6. Tampilan Connectify dalam keadaan aktif di tandai dengan tombol Stop Hotspot yang aktif, terlihat seperti pada gambar di bawah ini.
7. Oke setelah Wi-Fi hotspot aktif selanjutnya kita berpindah ke PC client untuk mencoba konek. Klik pada Network tray seperti terlihat pada gambar di bawah Wi-Fi hotspot andec-wifi sudah di kenali. Untuk konek klik andec-wifi kemudian klik tombol Connect.
8. Selanjutnya akan muncul halaman Security Key, masukan password “makanpagi” seperti yang telah kita tetapkan di awal kemudian klik tombol OK.
9. Selanjutnya pada Network tray kamu bisa melihat, bahwa kamu telah berhasil konek ke andec-wifi. Untuk mencoba akses internet kamu bisa coba untuk browsing internet.
10. Oha ya, jika ada komputer yang konek ke Wi-Fi mu, maka akan di tampilkan pada Connected Client… seperti terlihat pada gambar di bawah. Dengan begitu kamu bisa mengetahui siapa saya yang konek ke Wi-Fi-mu J
Di ambil dari Tabloid PC Plus Edisi 372
Sebelum kita membahas bagimana melakukan pengaturan aplikasi tersebut, penulis ingin sedikit mengulas bagaimana cara kerja aplikasi tersebut. Connectify sendiri sebenernya memanfaatkan sebuah kelebihan dari Windows 7 yang di sebut dengan Microsoft Virtual Wifi Miniport Adapter. Jika laptop atau PC kamu sudah di lengkapi dengan Wireless Adapter otomatis Windows 7 akan menciptakan sebuah Virtual WiFi Adapter seperti terlihat pada gambar di bawah ini. Sejak penulis mengetahui fitur ini, waktu itu masih Windows 7 Beta penulis juga sempat kepikiran “wah kalau begitu bisa memanfatkan Microsoft Virtual Wifi Miniport Adapter sebagai Bridge Network atau Access point ” eh taunya tidak lama setelah itu muncul aplikasi Connectify ini
Karena Connectify memanfaatkan Microsoft Virtual Wifi Miniport Adapter dan tidak menggunakan Wireless adapter. Kamu tetap bisa menggunakan Wireless adapter untuk konek ke Wireless Router Device dan menggunakan Connectify sebagai Wi-Fi Hotspot tanpa saling menganggu.
Mulai sekarang tidak susah lagi untuk sharing internet di rumah atau kost, kamu bisa konek ke internet melalui ISP kesayanganmu, kemudian kamu tinggal mengaktifkan aplikasi ini selanjutnya teman-teman atau saudara kamu dapat konek ke komputermu.
Oh ya mungkin ada sedikit ide jahil nie, jika kamu dan teman-temanmu pergi ke café yang menawarkan Wi-Fi Hotspot gratis tetapi pihak café menerapkan hanya satu User untuk satu meja atau juga ketika kamu pergi ke kampus temanmu dimana untuk mengkases internet menggunakan nomor induk mahasiswa sebagai User, otomatis kamu tidak bisa kases internet karena kamu bukan mahasiswa di situ, untuk mengatasi hal tersebut kamu bisa meminta temenmu untuk mengkatifkan Connectify selanjutnya kamu bisa konek ke internet melalui laptopnya. Asyik bukan? J
Oke, selanjutnya penulis akan menjelaskan cara pangaturan Connectify ini, pada contoh ini penulis konek ke internet dengan menggunakan Wireless adapter dan kemudian mensharingnya menggunakan Connectify.
1. Setelah kamu mendownload dan menginstallnya selanjutnya Connectify akan memunculkan sebuah Wizard untuk melakukan pengaturan, muncul halaman Welcome langsung klik tombol Next.
2. Kemudian muncul halaman Network Name, Network name di sini adalah Service set identifier (SSID) atau mudahnya sebagai nama Access Point kamu. Ketikan nama SSID nya “andec-wifi” kemudian klik tombol Next.
3. Muncul halaman Password, password disini berfungsi untuk melindungi agar tidak sembarang orang bisa konek ke jaringamu, jadi untuk dapat konek ke Wi-Fi Hotspot-mu selain mengetahui SSID juga harus mengetahui password-nya. Masukan password “makanpagi” kemudian klik tombol Next.
4. Muncul halaman Share Connection, di sini kamu harus menentukan jaringan mana yang akan di pakai untuk akses internet. Karena penulis konek ke Wireless Router menggunakan Wireless Adapter saya pilih WLAN kemudian klik tombol Next.
5. Muncul halaman Complete, centang Start Hotspot after closing wizard untuk mengkatifkan Wi-Fi Hostpot secara langsung, kemudian klik tombol Next.
6. Tampilan Connectify dalam keadaan aktif di tandai dengan tombol Stop Hotspot yang aktif, terlihat seperti pada gambar di bawah ini.
7. Oke setelah Wi-Fi hotspot aktif selanjutnya kita berpindah ke PC client untuk mencoba konek. Klik pada Network tray seperti terlihat pada gambar di bawah Wi-Fi hotspot andec-wifi sudah di kenali. Untuk konek klik andec-wifi kemudian klik tombol Connect.
8. Selanjutnya akan muncul halaman Security Key, masukan password “makanpagi” seperti yang telah kita tetapkan di awal kemudian klik tombol OK.
9. Selanjutnya pada Network tray kamu bisa melihat, bahwa kamu telah berhasil konek ke andec-wifi. Untuk mencoba akses internet kamu bisa coba untuk browsing internet.
10. Oha ya, jika ada komputer yang konek ke Wi-Fi mu, maka akan di tampilkan pada Connected Client… seperti terlihat pada gambar di bawah. Dengan begitu kamu bisa mengetahui siapa saya yang konek ke Wi-Fi-mu J
Di ambil dari Tabloid PC Plus Edisi 372
Daftar Kode Warna HTML
Warna merupakan komponen terpenting dalam setiap momen, apapun status anda, profesi, kedudukan atau apapun yang ada di alam ini tidak bisa melepaskan keterkaitan dengan yang satu ini, yakni warna. Kulit memiliki warna, baju, sepatu, rambut atau apapun kata yang kita sebutkan pasti memiliki sifat ini. Dalam dunia desain, warna atau komposisi dalam mengeksplore tampilan mensyaratkan warna yang sesuai, dalam dunia website/blog akan selalu berhubungan dengan warna. Apapun tempatnya, warna akan selalu ada ( apapun minumannya warnanya pasti ada). Berikut adalah kode-kode warna yang akan selalu kita gunakan ketika merubah tampilan website/blog yang ada.
Atau dapat juga menggunakan Software HTMLcolor, tinggal di cari di Google atau di www.softpedia.com
Selamat Mencoba...
Atau dapat juga menggunakan Software HTMLcolor, tinggal di cari di Google atau di www.softpedia.com
Selamat Mencoba...
Cara Membuat / Mengganti Logo Icon Di Alamat Blog
Pernah lihat logo para blogger yang memakai logo sendiri (default logo blogger.com mirip huruf B)??? Lama-lama jadi pingin juga ganti logo pakai image buatan sendiri, jadi sekarang kubuat logo atau gambar dengan ukuran max : 24px dan height : 24px, karna ini akan mempengaruhi loading blog anda.simpan dengan format jpg atau gif.
Kemudian upload photo/gambar yang sudah diedit tadi ke situs penyimpan gambar. Supaya ga usah daftar lagi gunakan aja yang punya google, picasaweb.google.com tinggal masukkan ID Email dan sandi gmail.
Atau bisa juga disimpan di photobucket.com dan yang lainnya.
Copy / ambil kode link gambar yang sudah anda upload
Cari kode html berikut di template blog anda :
(untuk lebih cepat gunakan ctrl F saat mencari di Edit HTML blog anda)
Letakkan kode di bawah ini di atas kode tersebut
Ganti tulisan yang berwarna merah dengan alamat URL gambar milik anda.
Untuk memastikan proses penambahan icon sukses silahkan anda pratinjau terlebih dahulu
Kalau sudah berhasil silahkan di simpan
Nah sekarang lihat adress blog anda sudah di hiasi icon yang tentunya akan menjadi daya tarik tesendiri. selamat mencoba....
Kemudian upload photo/gambar yang sudah diedit tadi ke situs penyimpan gambar. Supaya ga usah daftar lagi gunakan aja yang punya google, picasaweb.google.com tinggal masukkan ID Email dan sandi gmail.
Atau bisa juga disimpan di photobucket.com dan yang lainnya.
Copy / ambil kode link gambar yang sudah anda upload
Cari kode html berikut di template blog anda :
(untuk lebih cepat gunakan ctrl F saat mencari di Edit HTML blog anda)
Letakkan kode di bawah ini di atas kode tersebut
Ganti tulisan yang berwarna merah dengan alamat URL gambar milik anda.
Untuk memastikan proses penambahan icon sukses silahkan anda pratinjau terlebih dahulu
Kalau sudah berhasil silahkan di simpan
Nah sekarang lihat adress blog anda sudah di hiasi icon yang tentunya akan menjadi daya tarik tesendiri. selamat mencoba....
Cara Membuat Email Di Google (Gmail) disertai Gambar
Cara Membuat Email Di Gmail sebagai layanan email gratis dari google. Oom Google ini cukup berbaik hati buat para membernya, bayangkan aja setiap email di Gmail disediakan kapasitas penyimpanan yang cukupa wah.. yaitu 6 GB lebih sehingga kalau perlu kita tak usah menghapus email2 yang masuk itu. Membuatnyapun cukup mudah tuh.
Ok langsung saja menuju Cara Membuat Email di Gmail, langkahnya sbb. :
- Masuk ke http://gmail.com atau dari google.com lalu klik gmail
- Klik tulisan Sign up/ Buat Akun ke Gmail. Yang ada di sebelah kanan
- Isi data2 pada formulir yang disediakan, seperti :
- First Name: Nama depan Anda , Last Name: Nama belakang Anda
- Desired Login Name : Nama email yang diinginkan , contoh yascus@gmail.com , check ketersediaan nama tersebut apakah sudah dipakai orang lain atau belum , biasanya ada beberapa pilihan agar statusnya available.
- Choose a password : Masukan password untuk login . Minimal 8 huruf atau angka.
- Re-enter password: Ulangi password Anda .
- Remember Me on this computer: Merupakan layanan untuk login secara otomatis. Jangan dicentang apabila Anda sedang berada di warnet.
- Enable Web History: Merupakan layanan untuk login secara otomatis juga, namun fungsinya lebih ke hasil searching di Google. Jangan dicentang apabila Anda sedang berada di warnet.
- Security Question: Adalah pertanyaan yang akan ditanyakan oleh Gmail apabila Anda lupa password. Gunakan pertanyaan dengan jawaban yang Anda ingat.
- Answer: Adalah jawaban dari pertanyaan security di atas
- Secondary email: Alamat email yang sedang aktif. Tidak harus diisi. Hanya digunakan pada bila Anda lupa password.
- Location: lokasi Anda (Indonesia)
- Word verification: ketikan huruf pada gambar
- Term of service: Anda dapat membaca aturan penggunaan Gmail disini
- Jika sudah diisi semua tinggal Klik tombol “Saya menerima. Buat akunku.” , atau ” I accept. Create my account”
- Selesai … tinggal Klik link “I’m ready. Show me my account” pada sebelah kanan untuk masuk ke akun gmail baru Anda.
Selamat mencoba
Cara mengubah nama panggilan (nickname) di YM
Mungkin ada diantara teman-teman yang ingin mengubah nama panggilan (nickname) di Yahoo Messenger 9. Secara default jika anda tidak menulis atau menetukan nickname anda maka Yahoo Messenger akan menentukan nickname diambil dari ID Acoount Yahoo anda.
Mungkin ada yang bertanya apa keuntungan mengubah nickname, salahsatunya adalah anda menyamarkan identitas ID Account anda, jadi yang terlihat oleh teman chating anda adalah nickname tersebut. Teman chat anda tidak bisa menduga ID Account anda. Bermain di dunia maya jauh lebih aman menggunakan nama alias daripada menggunakan ID Account anda.
Berikut ini adalah cara mengubah (mengganti) nama panggian (nickname) di Yahoo Messenger:
1. Log in (Sign in) ke Yahoo messenger menggunakan account anda
2. Pada menu bar, pilih Messenger -> My Contact Details

3. Akan muncul kotak dialog berikut
Pada bagian name isi dengan nama anda
Pada bagian nickname isi dengan nama yang anda ingin tampilkan pada teman chating anda
Klik tombol "Save and close"
 4. Nama panggilan akan berubah (demikian juga pada saat anda masuk ke room, yang ditampilkan adalah nickname anda)
4. Nama panggilan akan berubah (demikian juga pada saat anda masuk ke room, yang ditampilkan adalah nickname anda)

Mungkin ada yang bertanya apa keuntungan mengubah nickname, salahsatunya adalah anda menyamarkan identitas ID Account anda, jadi yang terlihat oleh teman chating anda adalah nickname tersebut. Teman chat anda tidak bisa menduga ID Account anda. Bermain di dunia maya jauh lebih aman menggunakan nama alias daripada menggunakan ID Account anda.
Berikut ini adalah cara mengubah (mengganti) nama panggian (nickname) di Yahoo Messenger:
1. Log in (Sign in) ke Yahoo messenger menggunakan account anda
2. Pada menu bar, pilih Messenger -> My Contact Details

3. Akan muncul kotak dialog berikut
Pada bagian name isi dengan nama anda
Pada bagian nickname isi dengan nama yang anda ingin tampilkan pada teman chating anda
Klik tombol "Save and close"
 4. Nama panggilan akan berubah (demikian juga pada saat anda masuk ke room, yang ditampilkan adalah nickname anda)
4. Nama panggilan akan berubah (demikian juga pada saat anda masuk ke room, yang ditampilkan adalah nickname anda)
Cara Chatting di Yahoo Messenger
Dalam postingan ini saya akan berbagi dengan teman-teman yang masih pemula tentang panduan cara chating (chatting) di yahoo messenger 9. Yahoo Messenger merupakan salah satu program chating yang sangat populer, saya yakin banyak diantara anda sudah banyak menggunakannya, tutorial ini khusus saya buat untuk anda yang mungkin belum pernah chating di yahoo messenger 9, ....
Yahoo messenger 9 merupakan salah satu program yang dapat anda gunakan untuk chating, berkirim file, video conferencing, kirim sms (beberapa operator selluler tidak mendukung yang pernah saya lakukan mengirim pesan ke hanphone yg mempunyai kartu no simpati atau as)..., beberapa aplikasi yang mempunyai fungsi yang sama dengan yahoo messenger 9 adalah miRC, pidgin, google talk , dsb. Masing-masing software tersebut memiliki kelebihan dan kekurangan.
Yahoo Messenger 9 mempunyai kelebihan dibanding dengan Yahoo Messenger 8, antara lain tampilannya semakin menarik, dan pada saat akan login ke Room tidak perlu lagi membuka browser untuk melihat kode yahoo captha, ....
Namun ada beberapa hal yang sering muncul pada saat menginstal Yahoo Messenger 9, yaitu permasalahan sign in error dan yahoo messenger diblokir oleh firewall
Dalam kesempatan ini saya mencoba untuk mengulas tentang cara chating dengan menggunakan Yahoo Messenger 9, (buat anda yang baru kenal dengan Yahoo Messenger 9)
1. Install aplikasi Yahoo Messenger 9, cara instalnya bisa secara on line maupun offline. Untuk menginstall secara offline bisa download master (instaler) Yahoo Messenger 9 di:
http://download.yahoo.com/dl/msgr9/id/ymsgr9id.exe (bisa diinstall di windows XP dan Vista)
2. Setelah menginstal, anda aktifkan Yahoo Messenger 9, maka akan muncul kotak dialog berikut:
masukkan username dan password anda (dari yahoo ID pada saat anda membuat email)
misal: email saya : papao@yahoo.com, pasword : 12345678
YahooID : papao
password : 12345678
Klik tombol Sig in
Hilangkan centang Remember my ID & password agar data tersebut tidak terekam di komputer (saya sarankan jika anda menggunakan komputer di warnet yang tidak menggunakan deepfreeze, jika menggunakan komputer pribadi tidak pelu dihilangkan centangnya)
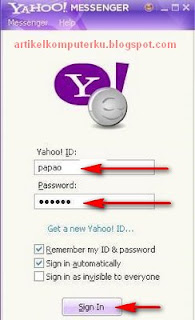
3. Jika tidak ada masalah maka akan muncul tampilan berikut (anda berhasil log in):

4. Sekarang anda bisa memilih sebuah Room dengan klik Messengger->Yaho0!Chat-> Join a Room...
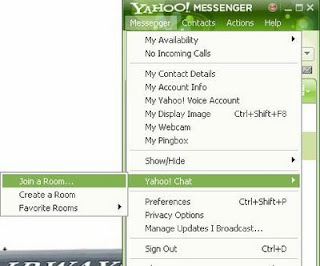
5. Pada kotak dialog yang muncul pilih Regional, tunggu hingga pada bagian Category muncul beberapa nama negara....
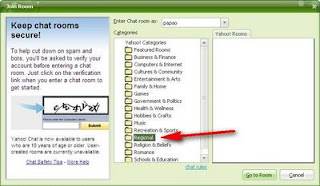
6. Pilih Indonesia , kemudian pada bagian Yahoo! Room Pilih "Indonesia"

7. Pilih (double klik Indonesia 3, tunggu hinga muncul kotak dialog berikut, klik Enter Chat

8. Ketik Nomor (kode) yang diberikan oleh Yahoo, kodenya acak.....pada saat saya gunakan aplikasi YM ; kode : znFF, kemudian Tekan Submit, tunggu beberapa saat hingga selesai verifikasi hingga anda masuk (aktif ) di room Indonesia3 (anda bisa memilih room lain seperti Jakarta, bandung, Yogyakarta, dll)

9. Untuk memulai chat :
a. Anda bisa langsung mengetik pada ruang teks jika ingin chat di public room, posisinya di bagian bawah tulisan T (atau dibawah report abuse) setelah anda mengetik pesan untuk berkenalan atau berbincang dengan teman chat yang ada di public room,tekan tombol send disebelah kanannya untuk mengirim pesan, jika ada balasan anda bisa membalasnya lagi....

b. Anda bisa juga chat dalam mode private message, pada bagian kanan double klik sebuah nama user, misalnya dina_myta, maka akan muncul kotak dialog berikut:
(anda bisa mengklik beberapa user secara simultan, chating dengan beberapa user, pilih saja siapa user yang tersedia di kolom sebelah kanan yang akan anda ajak chating)
Pada ruang teks (bagian bawah kotak dialog atau disamping tombol send), anda bisa mengetik pesan, smile gambar kepala orang, audible (gambar kartun dengan suara dan tingkah lucu) kemudian klik tombol send untuk mengirim pesan

10. Untuk mengganti room chat, Pada menu bar klik Chat -> Change Chat Room...

11. maka akan muncul kotak konfirmasi berikut ; ketik kode yg ada

12. Anda bisa kembali chating (ikuti prosedur 9)
13. Untuk keluar anda bisa menutup semua kotak pesan kemudian ke menu bar, klik Messenger, klik Sign out, agar orang lain tidak bisa menggunakan user ID anda.

Selamat berchating ria, anda bisa gabung di room chat di seluruh dunia, bisa chat dengan komunitas yang ada di dunia maya....
Yahoo messenger 9 merupakan salah satu program yang dapat anda gunakan untuk chating, berkirim file, video conferencing, kirim sms (beberapa operator selluler tidak mendukung yang pernah saya lakukan mengirim pesan ke hanphone yg mempunyai kartu no simpati atau as)..., beberapa aplikasi yang mempunyai fungsi yang sama dengan yahoo messenger 9 adalah miRC, pidgin, google talk , dsb. Masing-masing software tersebut memiliki kelebihan dan kekurangan.
Yahoo Messenger 9 mempunyai kelebihan dibanding dengan Yahoo Messenger 8, antara lain tampilannya semakin menarik, dan pada saat akan login ke Room tidak perlu lagi membuka browser untuk melihat kode yahoo captha, ....
Namun ada beberapa hal yang sering muncul pada saat menginstal Yahoo Messenger 9, yaitu permasalahan sign in error dan yahoo messenger diblokir oleh firewall
Dalam kesempatan ini saya mencoba untuk mengulas tentang cara chating dengan menggunakan Yahoo Messenger 9, (buat anda yang baru kenal dengan Yahoo Messenger 9)
1. Install aplikasi Yahoo Messenger 9, cara instalnya bisa secara on line maupun offline. Untuk menginstall secara offline bisa download master (instaler) Yahoo Messenger 9 di:
http://download.yahoo.com/dl/msgr9/id/ymsgr9id.exe (bisa diinstall di windows XP dan Vista)
2. Setelah menginstal, anda aktifkan Yahoo Messenger 9, maka akan muncul kotak dialog berikut:
masukkan username dan password anda (dari yahoo ID pada saat anda membuat email)
misal: email saya : papao@yahoo.com, pasword : 12345678
YahooID : papao
password : 12345678
Klik tombol Sig in
Hilangkan centang Remember my ID & password agar data tersebut tidak terekam di komputer (saya sarankan jika anda menggunakan komputer di warnet yang tidak menggunakan deepfreeze, jika menggunakan komputer pribadi tidak pelu dihilangkan centangnya)
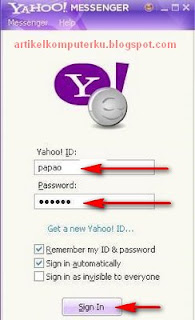
3. Jika tidak ada masalah maka akan muncul tampilan berikut (anda berhasil log in):

4. Sekarang anda bisa memilih sebuah Room dengan klik Messengger->Yaho0!Chat-> Join a Room...
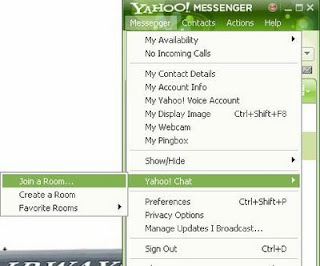
5. Pada kotak dialog yang muncul pilih Regional, tunggu hingga pada bagian Category muncul beberapa nama negara....
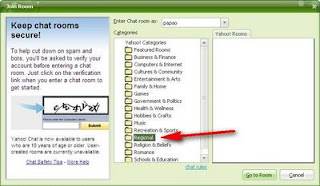
6. Pilih Indonesia , kemudian pada bagian Yahoo! Room Pilih "Indonesia"

7. Pilih (double klik Indonesia 3, tunggu hinga muncul kotak dialog berikut, klik Enter Chat

8. Ketik Nomor (kode) yang diberikan oleh Yahoo, kodenya acak.....pada saat saya gunakan aplikasi YM ; kode : znFF, kemudian Tekan Submit, tunggu beberapa saat hingga selesai verifikasi hingga anda masuk (aktif ) di room Indonesia3 (anda bisa memilih room lain seperti Jakarta, bandung, Yogyakarta, dll)

9. Untuk memulai chat :
a. Anda bisa langsung mengetik pada ruang teks jika ingin chat di public room, posisinya di bagian bawah tulisan T (atau dibawah report abuse) setelah anda mengetik pesan untuk berkenalan atau berbincang dengan teman chat yang ada di public room,tekan tombol send disebelah kanannya untuk mengirim pesan, jika ada balasan anda bisa membalasnya lagi....

b. Anda bisa juga chat dalam mode private message, pada bagian kanan double klik sebuah nama user, misalnya dina_myta, maka akan muncul kotak dialog berikut:
(anda bisa mengklik beberapa user secara simultan, chating dengan beberapa user, pilih saja siapa user yang tersedia di kolom sebelah kanan yang akan anda ajak chating)
Pada ruang teks (bagian bawah kotak dialog atau disamping tombol send), anda bisa mengetik pesan, smile gambar kepala orang, audible (gambar kartun dengan suara dan tingkah lucu) kemudian klik tombol send untuk mengirim pesan

10. Untuk mengganti room chat, Pada menu bar klik Chat -> Change Chat Room...

11. maka akan muncul kotak konfirmasi berikut ; ketik kode yg ada

12. Anda bisa kembali chating (ikuti prosedur 9)
13. Untuk keluar anda bisa menutup semua kotak pesan kemudian ke menu bar, klik Messenger, klik Sign out, agar orang lain tidak bisa menggunakan user ID anda.

Selamat berchating ria, anda bisa gabung di room chat di seluruh dunia, bisa chat dengan komunitas yang ada di dunia maya....
Cara Membuat Email di Yahoo
Email merupakan salah satu layanan gratis dari beberapa provider yang dapat kita gunakan sebagai kotak surat, menerima email (surat elktronik),mengirim pesan. File yang dikirim dapat berupa teks,gambar, file multimedia (video, lagu),ataupun file2 lainnya yang dapat dijadikan attachment.
Beberapa penyedia layanan email gratisan yang dapat anda gunakan saat ini sangatlah banyak tersedia di internet. Beberapa diantaranya yang terkenal adalah yahoo, google, hotmail, dll.
Berikut ini adalah cara membuat email layanan dari yahooo;
1. Pada browser anda di address bar ketik www.yahoo.com kemudian tekan enter,
Tunggu hingga tampil halaman depan yahoo.

2. Klik tombol sign up
Tunggu hingga muncul kotak dialog berikut
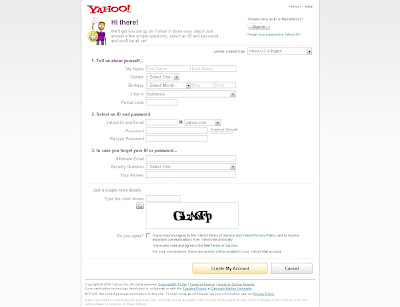
Isilah data pribadi anda dan akun yang anda inginkan, misalnya
1.My Name : andi
2.Last Name : muinz
3. Genger : male
4. Postal Code : 90245
5.Yahoo ID and Email : muinzandi @ yahoo.com
6. Password : (masukkan password anda) misal : 12345abc
7. Re-Type Password : 12345abc
8. Alternate email : dikosongkan saja
9. Security question : (pilih salahsatu pertanyaan yang ada)
10. Your Answer : (Jawab sesuai pertanyaan yg anda pilih)
11. Type the code shown : ketik kode yang ditampilkan oleh yahoo
pada saat saya membuat akun : GLzA6Fp
12. Centang checkbox I have read and agree to the Yahooo....
Klik tombol Create My Account
Tunggu hingga yahoo memproses permohonan akun anda
Jika berhasil maka akan muncul pesan Selamat dan sukses dari yahoo.

Sampai disini anda telah memilik email.
Yang harus anda lakukan sekarang adalah membuka email untuk mengaktifkannya.
Anda boleh membuat email lebih dari satu di yahoo....
atau anda boleh memmbuka email baru di gmail, atau hotmail.....
Yang harus anda ingat adalah anda harus mengaktifkan (membuka) email anda minimal 1 kali dalam 2 bulan karena jika tidak aktif maka yahoo akan menonaktifkan email anda, bahkan menghapusnya karena dianggap tidak aktif.
Selain membuat email di yahoo , anda juga bisa buat email di gmail (google) atau buat email di hotmail (microsoft)
Beberapa penyedia layanan email gratisan yang dapat anda gunakan saat ini sangatlah banyak tersedia di internet. Beberapa diantaranya yang terkenal adalah yahoo, google, hotmail, dll.
Berikut ini adalah cara membuat email layanan dari yahooo;
1. Pada browser anda di address bar ketik www.yahoo.com kemudian tekan enter,
Tunggu hingga tampil halaman depan yahoo.

2. Klik tombol sign up
Tunggu hingga muncul kotak dialog berikut
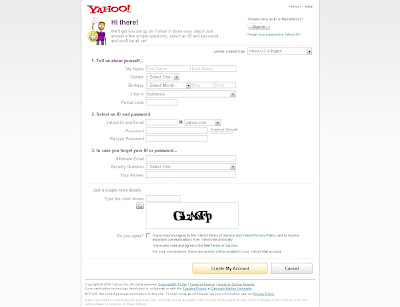
Isilah data pribadi anda dan akun yang anda inginkan, misalnya
1.My Name : andi
2.Last Name : muinz
3. Genger : male
4. Postal Code : 90245
5.Yahoo ID and Email : muinzandi @ yahoo.com
6. Password : (masukkan password anda) misal : 12345abc
7. Re-Type Password : 12345abc
8. Alternate email : dikosongkan saja
9. Security question : (pilih salahsatu pertanyaan yang ada)
10. Your Answer : (Jawab sesuai pertanyaan yg anda pilih)
11. Type the code shown : ketik kode yang ditampilkan oleh yahoo
pada saat saya membuat akun : GLzA6Fp
12. Centang checkbox I have read and agree to the Yahooo....
Klik tombol Create My Account
Tunggu hingga yahoo memproses permohonan akun anda
Jika berhasil maka akan muncul pesan Selamat dan sukses dari yahoo.

Sampai disini anda telah memilik email.
Yang harus anda lakukan sekarang adalah membuka email untuk mengaktifkannya.
Anda boleh membuat email lebih dari satu di yahoo....
atau anda boleh memmbuka email baru di gmail, atau hotmail.....
Yang harus anda ingat adalah anda harus mengaktifkan (membuka) email anda minimal 1 kali dalam 2 bulan karena jika tidak aktif maka yahoo akan menonaktifkan email anda, bahkan menghapusnya karena dianggap tidak aktif.
Selain membuat email di yahoo , anda juga bisa buat email di gmail (google) atau buat email di hotmail (microsoft)
Langganan:
Komentar (Atom)









